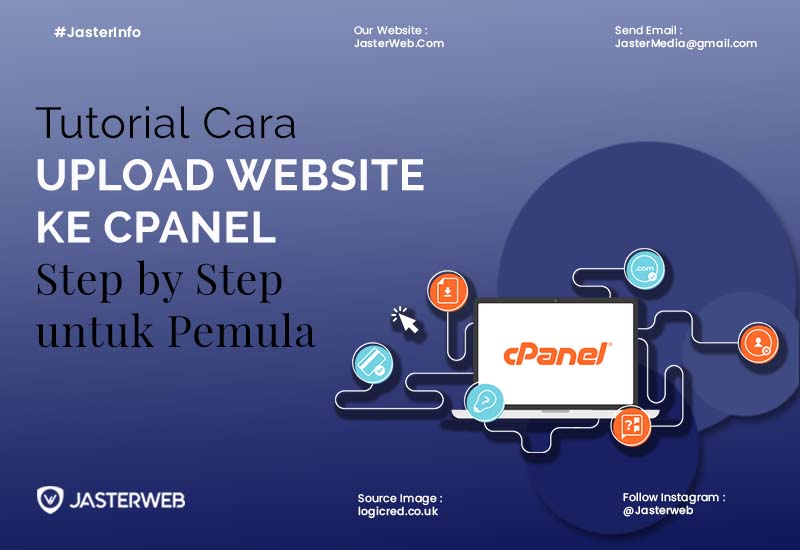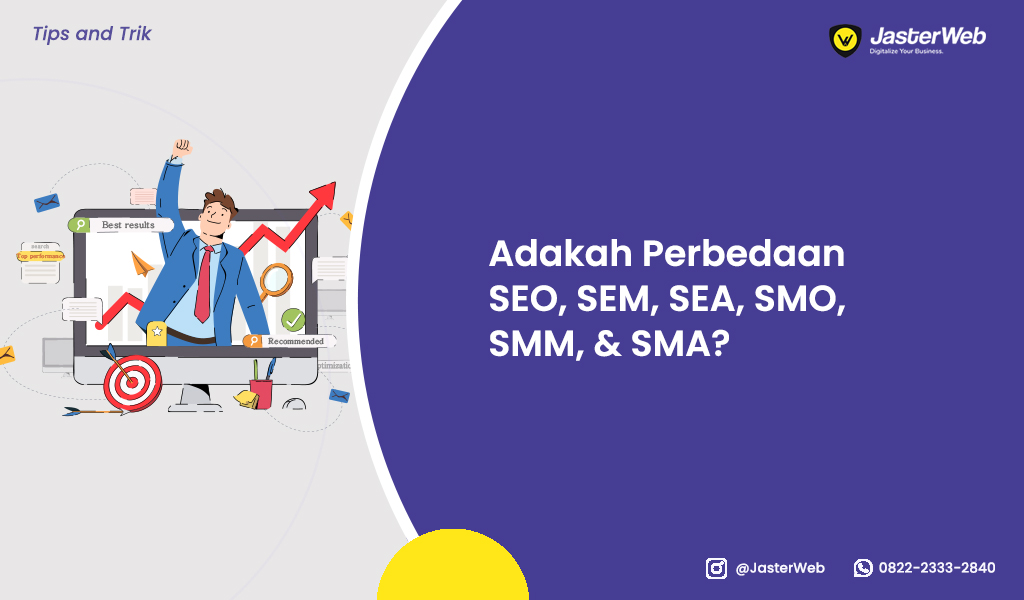Langkah awal untuk online website ke internet adalah dengan mengupload website ke hosting. Bagi para pemula, langkah awal ini seringkali membuat kebingungan karena prosesnya yang sedikit cukup panjang. Namun, tidak perlu khawatir karena tutorial ini akan mengulas cara umum upload website ke hosting dengan menggunakan File Manager. Yuk, simak baik-baik tutorial upload website ke cPanel berikut!
Langkah-Langkah Upload Website Ke Cpanel dengan Mudah
Ada beberapa langkah yang harus dilakukan untuk menyelesaikan proses upload website ke cPanel atau internet. Nah, berikut ini adalah langkah-langkahnya:
1. Langkah 1: Memilih Web Hosting yang Handal dan Terpercaya
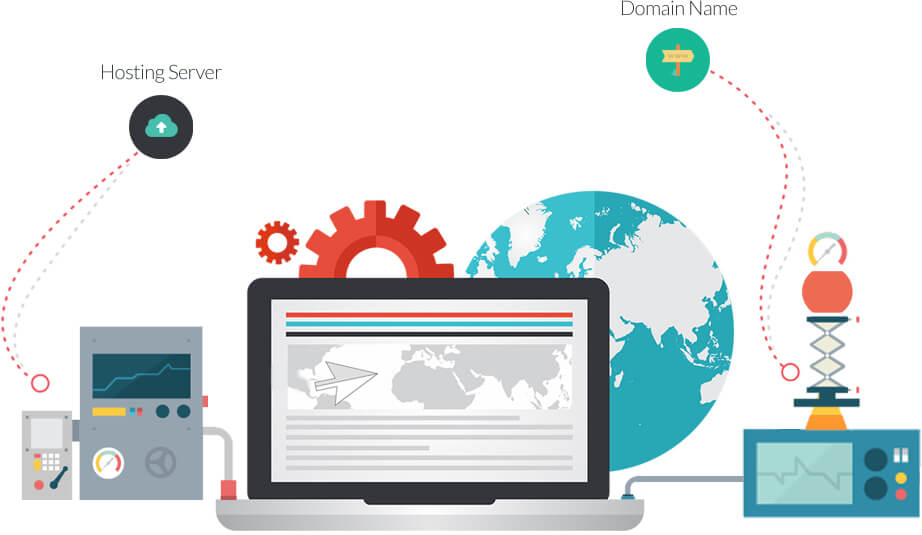
Perlu diingat kembali bahwa membuat sebuah website bukan hal yang mudah. Untuk itulah, hal yang paling penting dan pertama harus dilakukan, yaitu menentukan web hosting yang handal, terpercaya, dan berkualitas. Selain itu, web hosting juga harus memiliki semua jenis fitur unggulan agar proses mengupload di situs website bisa berjalan maksimal.
2. Langkah 2: Menentukan Cara Upload website
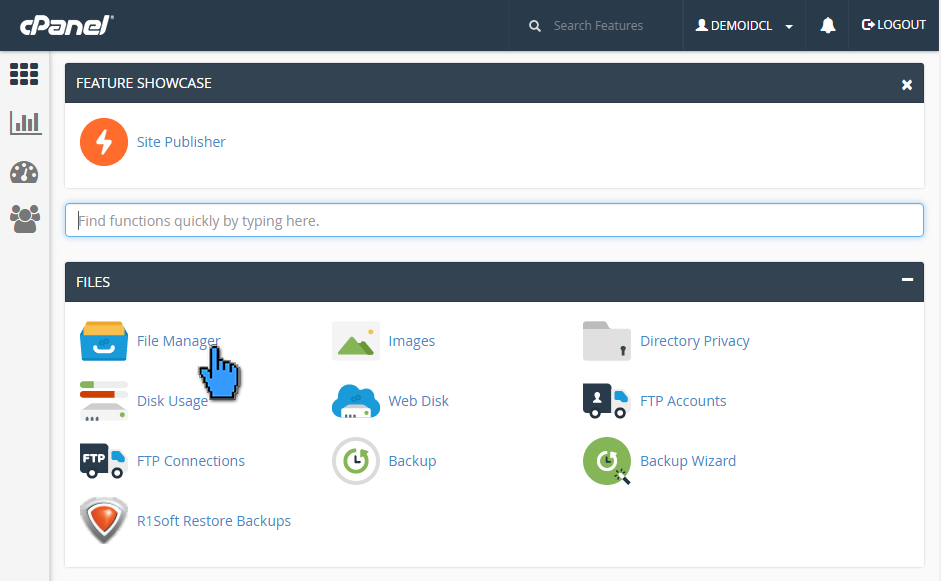
memilih tool yang dipakai untuk mengonlinekan website menjadi langkah penting yang selanjutnya. Nah, jenis tool yang paling sering dimanfaatkan untuk mengupload website adalah File manager dan File Transfer Protocol (FTP).
File Manager merupakan tools berbasis browser yang menyediakan berbagai fitur unggulan untuk mengelola direktori dan file. Sayangnya, tool ini mempunyai satu kekurangan. Kekurangan tersebut, yaitu adanya batasan upload. Jadi, apabila backup website memiliki ukuran lebih dari 256MB, maka lebih baik gunakan FTP saja.
3. Langkah 3: Mengupload dan Mengekstrak Arsip Website
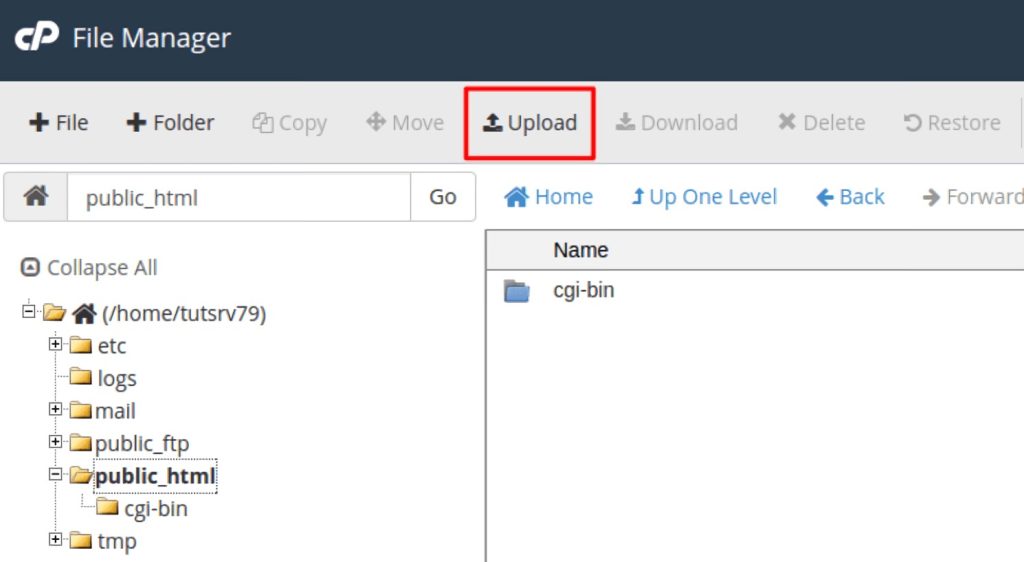
Langkah pertama upload website dengan File Manager Hosting, yaitu membuka File Manager terlebih dahulu, lalu pilih ikon ‘Upload Files’ yang terletak pada menu di sebelah kanan atas. Selanjutnya, pilih arsip web yang tersimpan pada komputer, lalu diimpor ke server. Pakai fitur ‘Extract’ yang terletak pada menu bagian atas, guna untuk meng-compress arsip website. Langkah berikutnya, yaitu pastikan bahwa semua file telah tersimpan pada folder dengan benar.
4. Langkah 3: Mengupload dan Mengekstrak Arsip Website
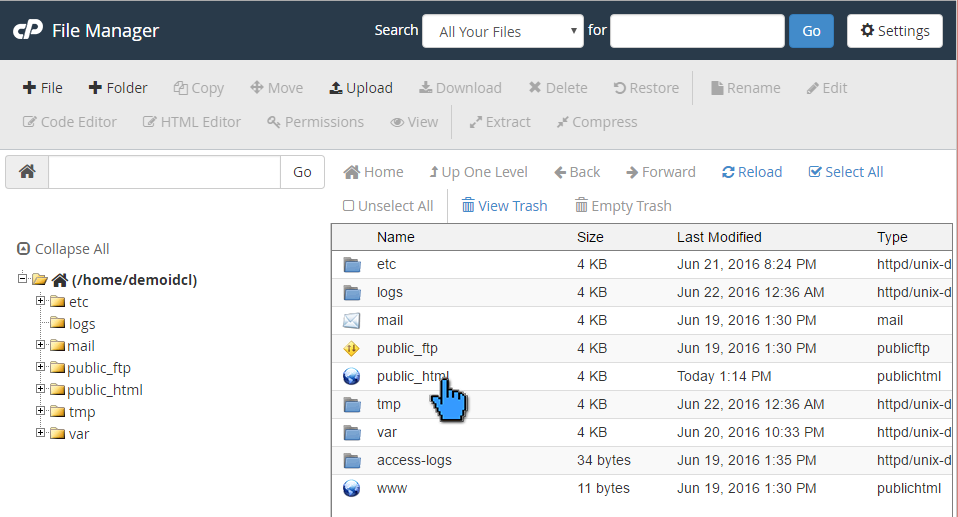
Langkah yang tidak kalah penting adalah memastikan jika semua file telah tersimpan dengan baik pada direktori root domain, yaitu public_html. Perlu disadari bahwa terkadang akan muncul direktori tambahan setelah mengekstrak backup arsip website.
Untuk memindahkan website ke domain utama, dapat menggunakan FTP atau File Manager. Langkah-langkahnya, yaitu dengan membuka direktori atau tempat penyimpanan file, Lalu pilih semua file. Selanjutnya, klik kanan dan kemudian pilih ‘Move’. Lalu, aturlah destinasi file ke public_html, kemudian lakukan dan tunggu prosesnya sampai selesai.
5. Langkah 5: Mengimpor Database MySQL
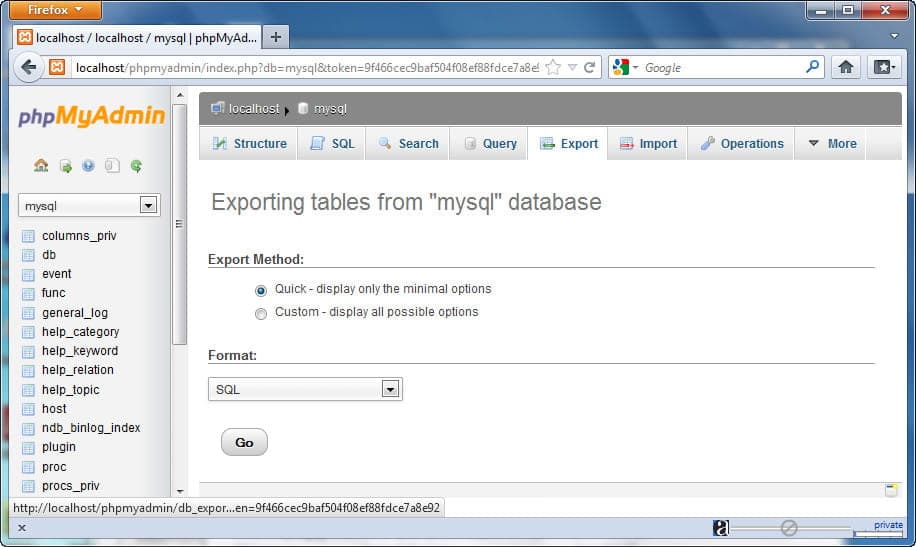
Cara pertama untuk melakukan memasukkan database mySQL adalah dengan membuat database serta user MySQL terlebih dahulu. Lalu, buka database melalui phpMyAdmin. Pakailah fitur ‘Import’ untuk mengupload file backup. Setelah itu, lakukan update koneksi database MySQL yang terdapat dalam file konfigurasi, misalnya, host, nama database, password dan user.
Nah, langkah terakhir yaitu mengecek apakah situs website tersebut sudah berhasil online atau belum. Jika domain diarahkan pada Hostinger, maka yang harus dilakukan hanya dengan membuka domain itu melalui browser.
Tetapi, apabila domain justru diarahkan pada provider lain, maka harus dilakukan beberapa hal untuk mengecek domain dan situs apakah dapat diakses atau tidak. Caranya yaitu menggunakan file host dan plugin browser, mengecek ketersediaan berbagai tool online, serta mengikuti semua proses dan instruksi sampai konten website berhasil online. Demikianlah tutorial upload website ke cPanel yang cukup sederhana dan mudah dilakukan oleh siapa saja. Semoga informasi ini bisa bermanfaat untuk para pembaca ya!